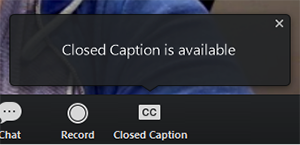Webinar Technical Guide
Thank you for registering for a webinar hosted by Hearing Health Foundation (HHF) on Zoom. If you are new to Zoom, please review this guide before the start of the webinar.
Before You Join
You do not need to have a Zoom account or have the Zoom Client (Zoom app) downloaded on your device to join HHF’s webinar. You can join and watch the webinar from your web browser
However, if you would like to register for a Zoom account before the webinar, you can do so by registering online. Registration for a Zoom account is free.
If you would like to download the Zoom Client (Zoom app) onto your device, you can do so here. Downloading the Zoom Client is free.
Joining the Webinar
Follow the unique link that was emailed to you when you registered. It follows “Please click this URL to join” in your confirmation email and begins with “https://us02web.zoom.us/…”
You will need to re-enter your information to confirm it is you. Your link is unique to you and should not be shared with others.
We encourage you to join the webinar about 5 minutes early to ensure your connection is working. You will see a waiting room screen until the broadcast begins. Recording is enabled at the same time.
Visibility to Others
Once you have joined the Zoom webinar as an attendee, you will be invisible to the speakers and other attendees. You will be automatically muted and your video disabled. You will not be able to turn your audio or video on. These settings ensure a good audio and visual experience for everyone.
You will be able to ask questions via the Zoom Q&A box. Click on the Q&A at the bottom of the Zoom panel to type in a question.
Viewing Closed Captioning (CC)
You can enable captions by clicking the CC button in the toolbar at the bottom of your screen.
Tip: Click and drag the closed captioning to move its position in the meeting window.
(Optional) To adjust the caption size:
Click the upward arrow next to Start Video/Stop Video.
Click Video Settings then Accessibility.
Move the slider to adjust the caption size.
(Optional) Open the live transcript in a side or popup window and resize it to sit at the bottom of the screen.
Using Chat/Raising Your Hand
You will find both Chat and Raise Hand buttons in the toolbar at the bottom of your screen.
Using the chat box, you will be able to communicate only with the panelists. Please reserve this feature for technical issues and we will do our best to accommodate you. Questions for the speaker should not be submitted via the chat box but via the Q&A box instead.
You can also signal to panelists that you are in need of technical assistance by raising your hand.
Q&A With the Presenter
You will find a Q&A button in the toolbar at the bottom of your screen.
To post a question, click on the Q&A button and type your question into the Q&A box that pops up into your screen. Please note that due to time constraints, the presenter may not be able to answer your question.
You can ask your question anonymously by checking the box next to “Send anonymously.”
Only your questions and those that are dismissed will be visible in the Q&A box.
Post-Webinar Survey
At the end of the webinar, you will be prompted to complete a brief anonymous survey. We value your feedback.
Recording
All webinars are recorded and made available with captions. All registrants, regardless of whether they were able to attend, will receive a link via email when the recording is available. Webinar recordings are accessible at hhf.org/webinar within one week of broadcast, along with the transcript and bibliography, and recordings are also available directly on HHF’s YouTube channel. Please note that no personal data is captured or shared in making the recordings.
Privacy Information
Zoom is a third-party application separate from HHF. You can review Zoom’s privacy policy here.
Additional Technical Support
HHF staff members will do their best to assist you before and during the webinar. If additional support is needed, please contact Zoom.